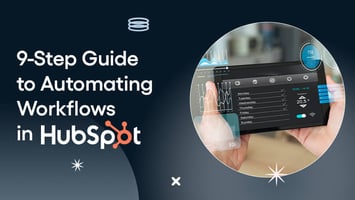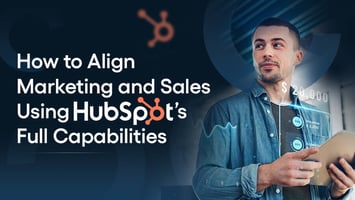5-Step Guide to Setting Up Automation in Salesforce for Smarter Workflows
Anisha
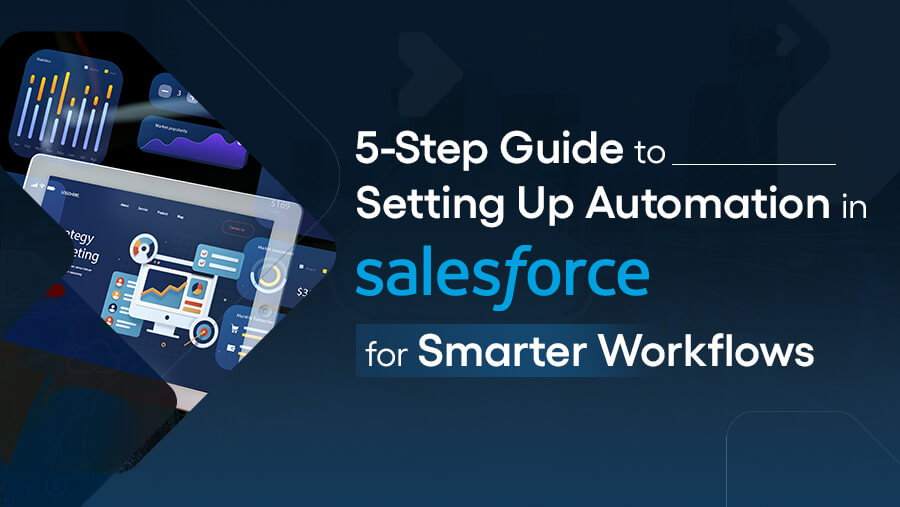
Are you tired of keeping up with repetitive tasks that slow your team down?
Salesforce offers powerful automation tools to eliminate manual processes, save time, and keep your workflows running smoothly.
Automating lead assignments and sending email notifications can transform your team's work.
But here’s the catch—setting up automation requires careful planning to ensure it aligns with your business needs.
When done right, automation streamlines operations, boosts productivity, reduces errors, and provides faster response times.
In this guide, you’ll learn how to set up automation in Salesforce step by step to create smarter workflows that drive efficiency and results.
Why Is Automating Workflows Essential?
Manual processes pose several challenges to your team, such as:
- Time-Consuming Repetitive Tasks: Manually completing routine tasks, like updating records or sending follow-up emails, wastes valuable time that could be spent on more strategic work.
- Inconsistent Data Entry: Without automation, manual data entry often leads to inconsistencies or errors, affecting the accuracy and reliability of your CRM data.
- Increased Chances of Errors: Human error is inevitable, especially when dealing with large volumes of repetitive tasks. These errors can result in miscommunications, lost opportunities, or poor customer experiences.
How Does Automation Help?
Automation helps mitigate these challenges by offering the following advantages:
- Boosted Productivity: Automation handles repetitive tasks, freeing your team to focus on higher-value work.
- Enhanced Data Accuracy: Automated processes minimize the risk of manual errors, ensuring your data is always up-to-date and consistent.
- Faster Response Times for Customer Queries: Automation allows quicker responses, improving customer satisfaction and engagement.
- Better Resource Allocation: Automation optimizes your team’s workload, ensuring resources are allocated to areas that need more attention.
Next up: Which tools help with automation? Here’s a rundown:
What Are the Key Salesforce Automation Tools
Salesforce offers several tools to help automate workflows, each with different capabilities depending on the complexity of your business needs. Here’s an overview of these tools:

That being said, let’s explain how to set up automation in Salesforce for smarter workflows:
Step-by-Step Guide to Setting Up Automation in Salesforce

Here’s a step-by-step guide to help you set up automation in Salesforce, from simple to more complex workflows:
Step 1: Identify Processes to Automate
Before you start setting up automation, it’s essential to identify which processes will benefit the most from automation. Consider the following:
- Evaluate Repetitive Tasks: Look at tasks your team performs frequently, such as sending welcome emails, updating lead statuses, or assigning tasks. These are prime candidates for automation.
- Define Clear Objectives for Automation: Determine what you want to achieve. Clearly defined objectives will ensure that automation serves the right purpose.
For instance, automating lead assignment or follow-up emails can significantly improve efficiency if lead response time is an issue.
Step 2: Set Up Workflow Rules
Workflow rules are perfect for automating simple, one-step processes in Salesforce. Here’s how you can create a workflow rule:
- Navigate to the Workflow Rules Section:
- Go to Setup in Salesforce, search for "Workflow Rules" in the Quick Find box, and select Workflow Rules under the Process Automation section.
- Create and Configure a Workflow Rule:
- Click New Rule and choose the object (e.g., Leads, Opportunities) to which you want the workflow to apply.
- Define the Rule Criteria: Specify the conditions under which the workflow will trigger (e.g. when a lead is created or updated).
- Specify Actions: Choose what happens when the rule is triggered, such as sending email alerts, updating fields, or creating tasks.
- Example: If a lead is created, automatically assign it to a sales rep.
- Test and Activate the Rule:
- Before going live, test the workflow to ensure it works as expected. Use the Test button to simulate the workflow’s behavior.
- Once tested, activate the rule by clicking Activate.
Pro Tip: Regularly monitor your workflow rules to ensure they continue functioning as expected, and update them if business processes change.
Step 3: Use Process Builder for Advanced Automation
When your workflow needs to go beyond simple actions, Process Builder is your go-to tool. It allows for multi-step automation with more complex logic.
- Get Introduced to Process Builder:
- Process Builder is used for automation that requires multiple steps or conditional logic.
For instance, if a lead is generated, you can automatically assign it to a rep and send a welcome email, which is an all-in-one process.
- Process Builder is used for automation that requires multiple steps or conditional logic.
- Create a Process:
- Navigate to Process Builder from Setup and click New to create a process.
- Add Objects: Choose the object to automate (e.g., Lead, Opportunity).
- Define Triggers: Select when the process should start (e.g. when a record is created, updated, or a field value changes).
- Configure Immediate and Scheduled Actions:
- Immediate Actions: These happen immediately when the trigger occurs (e.g., sending an email).
- Scheduled Actions: These are actions that occur at a set time (e.g., sending a reminder email three days after a lead is created).
Example Use Case
Automating lead assignment: When a new lead is created, the process can assign the lead to a specific rep based on criteria (e.g., region) and send an introductory email.
Step 4: Design Flows for Complex Scenarios
Flows are perfect for designing intricate automation with decision trees, multi-step processes, and dynamic actions.
- Get an Overview of Flow Builder:
- Flow Builder lets you automate processes visually, creating a flow that guides users through a series of actions or automates tasks like data entry and decision-making.
- Create a Flow:
- From Setup, search for Flows, then click New Flow. Choose the type of flow you need:
- Record-Triggered Flow: Triggers when a record is created or updated.
- Screen Flow: Requires user interaction with the interface (e.g., onboarding forms).
- From Setup, search for Flows, then click New Flow. Choose the type of flow you need:
- Add Elements:
- Add elements such as Decisions (branching logic), Actions (creating records, sending emails), or Assignments (setting field values).
- Test and Debug: Always test your flow thoroughly to ensure it works as expected. Before activation, use Salesforce’s debug feature to simulate the flow’s execution.
Example Use Case: Automating a multi-step customer onboarding process where, based on the customer’s profile, the system assigns tasks, sends emails, and triggers follow-up actions.
Step 5: Implement Approval Processes
Approval processes are helpful when you need to streamline decision-making, such as for expense reports or contract approvals.
- Set Up an Approval Process:
- Go to Approval Processes in Setup and click New Approval Process.
- Define Entry Criteria: Decide which records will trigger the approval process (e.g., when an opportunity reaches a particular stage).
- Configure Approval Steps: Define the steps for approval, including who needs to approve the record (e.g., managers and executives).
- Notifications: Set up email alerts to notify stakeholders when their approval is required or granted.
Example Use Case: Automating expense approval where an employee submits an expense report, and the system routes it through the approval chain (e.g., manager, finance department).
Best Practices for Setting Up Salesforce Automation
When setting up automation in Salesforce, start simple and scale gradually. Begin with basic workflows and expand as you grow comfortable.
Here are some best practices to ensure smooth and efficient automation:
- Start Small, Scale Gradually: Begin with essential automation rules and expand as your business needs grow. It’s easier to troubleshoot smaller workflows before increasing their complexity.
- Review and Update Rules Regularly. Automation rules should evolve as your business processes change. Regular audits ensure workflows remain aligned with your current objectives.
- Document Your Rules: Well-documented automation rules make it easier for team members to understand and collaborate. Ensure everyone knows what each rule does and when it should be used.
- Test in a Sandbox: Always test new automation rules in a sandbox environment before deploying them in your live Salesforce instance. This minimizes the risk of errors and disruptions.
- Avoid Overloading Salesforce: Too many triggers or complex workflows can slow sales. Be mindful of system performance and avoid creating redundant or overly intricate rules.
Troubleshooting Common Automation Issues
Even the best automation systems can run into issues. Here are a few common problems and how to resolve them:

What Are the Solutions?
- Missing or Inaccurate Data: Double-check rule criteria and ensure that the data sources are up-to-date. Make sure you’re using the right fields and filters.
- Conflicting Rules: Review your workflows and check for overlaps. Consolidating similar rules or prioritizing them may resolve conflicts.
- Performance Impact: Limit the number of active triggers and optimize workflows to avoid excessive system load. Consider disabling unused rules and cleaning up redundant automation.
Conclusion
Setting up Salesforce automation is transformative for optimizing workflows but requires careful planning and execution. Following best practices and troubleshooting common issues ensures your automation is smooth, efficient, and scalable.
Remember to start simple, test thoroughly, and refine your workflows as your business grows!
News Letter
Subscribe our newsletter to get our
latest update & news