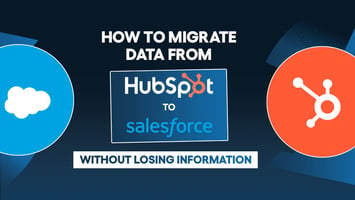
HubSpot Migration Checklist: A Step-By-Step Guide On How To Successfully Migrate Your Data And Workflows
Ojesvi
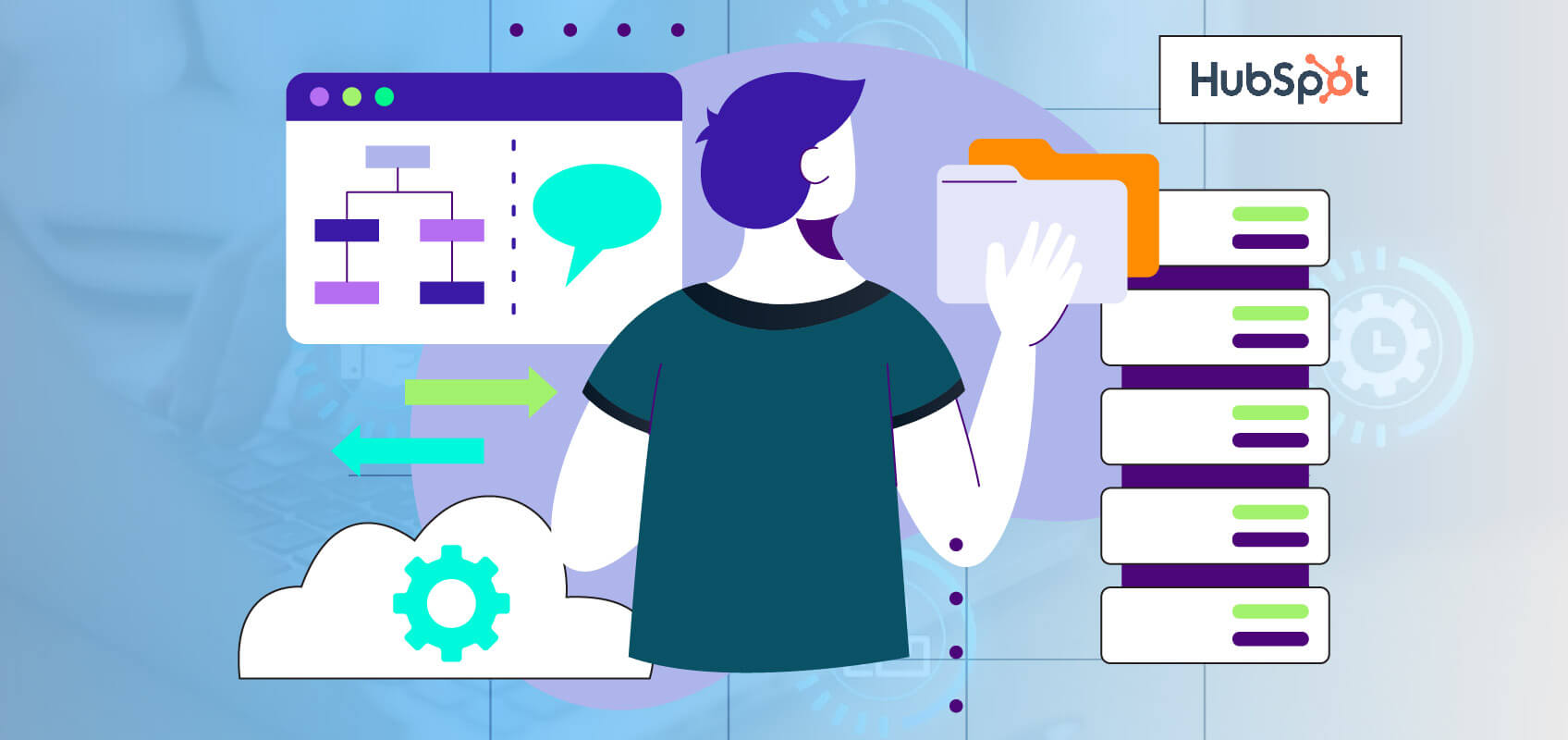
Countless companies recognize HubSpot as a leading inbound marketing and customer relationship management (CRM) solution. It's no surprise that HubSpot has gained widespread popularity, with over 100,000 customers spanning various industries.
Its three USPs—comprehensive integration, the inbound methodology, and scalability with customization— make HubSpot a compelling choice for businesses seeking a powerful CRM solution.
This guide is for businesses wanting to migrate from their existing CRM to HubSpot. Explore the step-by-step checklist to ensure a smooth transition.

Document An Inventory Of Every Asset To Be Migrated
The initial step involves documenting and creating an inventory of all assets slated for migration using the asset tab. Within each tab, there is a dedicated "Status" column that tracks the progress of each item.
To comprehensively document all assets, consider establishing a Google spreadsheet. It allows all stakeholders to collaborate and contribute their respective items to the shared document.
Assets tabs include:
- Users: This tab serves to record the users to be incorporated into HubSpot, along with their respective teams and permission sets.
- Properties: This section documents the CRM system properties that require replication in HubSpot. It also specifies the corresponding HubSpot property for mapping.

[ i ] - Forms: This tab documents each form slated for migration, including details on the recipients of notifications associated with each form.
- Lists: Utilize this sheet to compile an inventory of the lists earmarked for migration to HubSpot. Ensure the list names are linked to their corresponding lists in CRM, and indicate whether each list is categorized as Active or Static.
- Workflows: In the Workflow Name and Campaign columns, please ensure that the names match those in the existing CRM. Use the Members List column to establish a link to the CRM list containing currently active members within the workflow. For quick reference, utilize the CRM Link and HubSpot Link columns to link to the workflow in the respective platforms directly.
.png?width=945&height=283&name=Untitled%20(1).png)
[ i ] - Email Templates: This section intends to document the email templates from CRM that require recreation in HubSpot's design manager.
- Emails: This tab has details of every email for replication in HubSpot. It's also beneficial to include information about the subscription type and specify the email template to be used.
- Landing Page Templates: Document landing page templates from CRM to recreate in HubSpot's design manager.
- Landing Pages: Similar to the Emails tab, this tab documents each landing page for migration into HubSpot. Include the HubSpot link once the page is ready.
- Campaigns/Programs: Add campaigns to migrate into this tab. The other tabs will draw from this list to fill the Campaign column.
Configure The Hubspot Account
To set up the account defaults, follow these steps:
- Go to Settings > Account Setup > Account Defaults.
Various tabs for configuring settings will pop up, like this image: .png?width=907&height=163&name=unnamed%20(1).png)
[ i ]
Here's how to configure each tab:
- General Tab: Input fundamental company details, including:
- Company name
- Domain
- Physical address
- Security Tab: Choose account security options, such as:
- Single sign-on (SSO)
- Activity logs and history access
- Two-factor authentication (2FA), activity logs, and history.
- Branding Tab: Add multiple brand logos:
- Vertical
- Horizontal
- Black & White
- Icon-only
- Full-color
Use Brand Kit to select brand color themes for consistent use throughout the portal.
- User Defaults Tab: Specify basic settings that will apply to all new users.
- Currency Tab: Define the accepted currencies for the company and set the in-use exchange rate.
HubSpot will employ the exchange rate to convert foreign currencies into their equivalent value in the default currency.
Set Tracking & Analytics Criteria
Navigate to the Tracking & Analytics > Tracking Code section (Find it on the setting page in the left navigation):
- Locate the HubSpot Tracking code: The code helps HubSpot monitor any external page.
- Access the Advanced Tracking Tab: Include any domains (if needed) to track in this list. For external domains (those not hosted by HubSpot), remember to integrate the tracking code.
Note- Tick the boxes of Automatic Cross-Domain Linking and Bot Filtering if not checked already.
Set Global Defaults For Email Settings
Set some global defaults for email marketing. These include:
- Subscription types
- Footers
- Colors
Ensure to add each subscription type in exciting CRM to HubSpot's list.
It's important as each marketing email requires a subscription type. Thus, ensure to define these types properly before migrating emails over.
Configure Objects
Adjust the views and properties for objects as needed within the HubSpot CRM. Follow these steps:
Navigate to Settings > Click on Data Management > Open Objects
It contains a list of standard HubSpot objects. Also, it includes a custom objects list ready for the migration, such as:
- Contacts
- Deals
- Companies
- Tickets, and more.
Next, adjust the following tabs:
- Setup Tab: This tab enables you to tailor the properties of objects in the above list manually. So, add, remove, and set properties as required fields for users.
- Associations Tab: It works outside of default HubSpot associations. One has the flexibility to create custom association labels as needed.
- Lifecycle Stage Tab: Modify the Lifecycle Stage for HubSpot contacts to suit needs.
- Record Customization Tab: In this section, users can specify the layout and appearance of an object record page to meet their specific requirements.
Create a Landing Page And Email Templates
Use the previously recorded document templates for migration. Recreate them in HubSpot, aiming for as close a match as possible.
Steps to recreate different templates:
- Website & Landing Page Templates:
Start by creating a theme file. Then go to Settings > Tools > Website > Themes to upload the file to the Themes pages.
Remember to customize:
- Header images
- Forms
- fonts
- Colors
- Typography
- Buttons
They should align with the company's design preferences.
- Email Templates:
Within HubSpot, initiate the email creation process. Tap on the "Create Email" option. From there:
- Opt for either Regular or Automated email formats.
- Next, pick a template from HubSpot's drag-and-drop template library to begin email creation.
Start The Migration Process
After configuring the HubSpot portal with default templates and settings, initiate the data migration process.
It involves:
- Property Creation & Mapping:
Begin by creating and specifying which CRM properties will map to HubSpot properties.
Typically, the default properties in both platforms are straightforward and may include fields like:
- First and Last Name
- Phone Number
- Email Address
- Job Title,
- Zip, State, City
- Company Name
And more.
When creating properties, make sure to copy any CRM Custom Objects in use, if needed, as a HubSpot Custom Object.
- Lead Scoring
Open CRM and HubSpot portals on the same screen.
In existing CRM:
- Open Lead Scoring Settings
- Identify the smart campaign(s) responsible for updating the score property.
In HubSpot:
- Go to Settings >Open Properties > Tab on Contact Properties > Tab on HubSpot Score.
- Replicate existing CRM scoring rules. Add both positive and negative criteria into the HubSpot Score property.
Build Lists (Active & Statics)
Return to the inventory spreadsheet previously generated and locate the "Lists" tab. Next, recreate these lists in HubSpot.
- For active lists: Employ a blend of AND and OR criteria within active lists. For every occurrence of the term "or" within the current CRM, establish an OR branch within the HubSpot list.
- For Static lists: Click on "List Actions" and then select "Export List.":
It will initiate the export procedure in the current CRM. The duration may vary, ranging from a few minutes to several hours, as per the list's size.
After the export, please download it to the computer and proceed to upload a static list to HubSpot.
Replicate Automation From the CRM system To Hubspot
Make a workflow for each one as detailed in the inventory spreadsheet within HubSpot.
Ensure to write the same name from the current CRM in HubSpot. Multiple workflows with identical names may emerge, yet they link to distinct campaigns.
In such instances, add any relevant description or descriptive information to the workflow name in HubSpot.
Here are some examples of different workflows and their alternatives available in HubSpot.
- Change Program Status: There isn't a direct HubSpot equivalent for this workflow action. Hence, its alternative approach is to assign the workflow to the relevant campaign. It will attribute any activity stemming from related:
- Emails
- Lists
-other assets to influence revenue and generate contacts. - Change Data Value: The alternative to this workflow function in HubSpot is to establish a logic branch. Further, employ the "go-to action" feature to transition to the workflow's next step after its completion.
- Request Campaign: This workflow action is available in HubSpot as "Enroll in another workflow."
- The campaign is Requested: It appears in HubSpot's workflow triggers.
- Remove From Flow: The action removes an individual from a specific flow. In HubSpot, it's available in the "Goals" feature.
If the flow in question is the current workflow, utilize the preceding actions to determine the criteria that a contact must meet to reach the "Goal" and subsequently be automatically unenrolled from the workflow.
If the flow refers to a different workflow, navigate to that particular workflow and define the goal criteria accordingly.
Migrate Historical Data
There are two ways to migrate data. The options are based on the size of the current CRM database:
- Method 1: Export the entire database. It contains
- Contacts
- Opportunities
- Companies
-with all columns included. When exporting lists, focus on the visible columns. This method particularly suits smaller databases, as it keeps all necessary data into a few files. This method simplifies the import process into HubSpot while preserving all property details.
- Method 2: Export the complete database, but with only the visible lists and columns. This method works best for large databases since exporting all columns is time-consuming and takes several hours.
For both methods, the navigation is the same: Go to Database > System Smart Lists > All People, and subsequently select List Actions > Export List.
Create Workflow Suppression Lists
Download the member lists from the spreadsheet and assign suitable file names to match the relevant HubSpot workflows. Include the member's details in these workflows as a Suppression List.
It implies that individuals on these lists will not progress through the workflow, even if they're eligible as per trigger criteria.
Next, follow these quick steps:
- Proceed to upload them individually into HubSpot.
- Locate each list's related HubSpot workflow.
- Then, access the Settings tab and navigate to "Un-enrollment and Suppression settings."
- Within the "Suppression Lists for this workflow," locate the uploaded list for this specific workflow. Then, mark it as a suppression list.
Decide The Cutover Time
Confirm the absence of active leads in migrating CRM workflow. Do this by navigating to the overview page' Status tab.
If there are people in the wait step, simply remove the Smart List criteria so nobody else gets enrolled. Otherwise, you can deactivate the flow via the Schedule tab and click the Deactivate button.
If the workflow has active leads, eliminate the Smart List criteria to prevent any further enrollments. But, if there are no active leads, deactivate the workflow:
Go to the Schedule tab > Click on the Deactivate button.
Update Old DNS
Determine which URLs to employ for hosting email and landing pages within HubSpot. Whether these URLs are identical or distinct from the previous CRM, make the necessary adjustments to the DNS records.
Additionally, don't forget to incorporate a Redirected Domain for the soon-to-be former old CRM’s subdomain.
Create Redirects
After the activated DNS records in HubSpot, map the URLs from the old CRM with their corresponding counterparts in HubSpot. To do so, follow these steps:
- Select the "Add URL Redirect" button to get this form on the right-hand side:
- Write the complete old CRM’s URL in the "Original URL" field.
- Write the complete HubSpot URL in the "Redirect To" field. It guarantees precise mapping.
After adding the redirect, allow up to 5 minutes for it to become functional. Verify that each redirect performs as intended.
Conclusion
Leading businesses choose HubSpot for its commitment to transparency with its customers.
Also, the platform offers proactive expert assistance to help customers set up its CRM system. Still, the process is quite complicated.
The above migration checklist serves as an invaluable resource for businesses seeking to transition seamlessly to HubSpot. Yet, it’s best to hire a professional HubSpot development team to do the job effectively. It will save a lot of time and effort for businesses.
Softbay, a dynamic and advanced technology solutions provider, is the top option right now. Our experts are seasoned professionals in helping clients with HubSpot and Salesforce setups. With over a decade of experience, we can help businesses thrive with customized technical solutions. To learn more, directly talk to our experts here.
News Letter
Subscribe our newsletter to get our
latest update & news



